
Компьютерные программы
1111@1111.com.ua
тел/факс(+38044)2ЗЗ-З2-51; 02175, Украина, Киев, Ревуцкого, 7 Прайс-лист
Компьютерная программа учет канцтоваров в офисе, в организации, на предприятии, на фирме
О программе.
1. Программа формирует оборот по кладовке(в которой хранятся не выданные канцтовары), по сотруднику (работнику), оборот по каждой номенклатурной единице
2. Формирует и распечатывает журналы прихода, расхода, аналитические журналы
3. Сводные таблицы по отделам(подразделениям) фирмы,по каждому сотруднику
4. Позволяет искать в базе данных позиции по номеру, дате, клиенту
5. Программа разработана на базе MS Access одним файлом, (который входит в состав расширенного MS Office), поэтому если у вас есть такой MS Office под Win 32, то никакой инсталяции не требуется, можно использовать Portable версии MS Office, умещающиеся на флешке.
6. Программа может быть доработана по согласованию с заказчиком (оговаривается до оплаты).
7. Позволяет вставлять (копировать) табличные части в Excel и из Excel, из 1С и других программ (товар, сотрудники, подразделения, отделы).
Инструкция по настройке и работе.
Настройка языка: программа переводит даты в пропись, например 01.01.2012- она напишет: 01 января 2012 года, язык написания будет зависеть от установки языковых стандартов - по умолчанию на вашем ПК, поставить нужный язык можно-пуск-настройка-панель управления- язык и региональные стандарты. Если у вас там стоит стандарт русский- будет писать "январь", если украинский- "січень" и т.д.
При вводе данных в таблицы и формы ввода никакой кнопки Сохранить нажимать не нужно, информация сохраняется по мере ввода.
Как вставить например номенклатуру товаров из 1С, Екселя или другой программы.
Надо понимать, что поля должны совпадать. Например, первое поле товар (наименование) второе поле ед изм., должны вставляться в соответствующее поле.
Имеющуюся у Вас информацию надо скопировать, а в программе выделить нижнюю строку полностью (или то поле куда хотите вставлять), начиная с левого поля и нажать Вставить. Программа создана на базе Ms Office, поэтому понимает команды: копировать - вставить
Общий вид основной формы:

Работа с программой начинается с заполнения справочников.
СПРАВОЧНИКИ
Таблица - отделы (подразделения), в которых работают сотрудники, в дальнейшем будет возможность группировать движение канцтоваров именно по этому полю, чтобы понимать сколько каких канцтоваров находится в данном отделе:
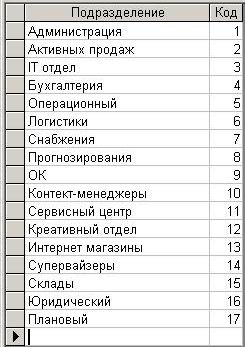
Также хотим обратить внимание на специфику таблиц для ввода данных. Ниже последней строки с введенными данными имеется только одна пустая строка, но если мы введем в нее данные- ниже появляется еще одна пустая, т.д.
ВАЖНО! Пустых строк в справочниках (таблицах) быть не должно, кроме нижней. В таблице ниже, для примера показана ошибка: после отдела прогрнозирования имеется пустая строка
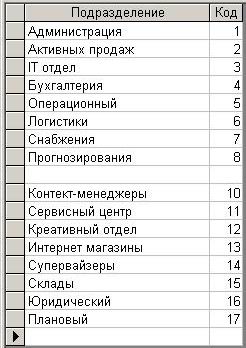
-Как удалить пустую или ненужную строку (запись) в таблице?
Для этого необходимо выделить полностью строку, начиная с левого крайнего поля, как указано в примере ниже и нажать DELETE
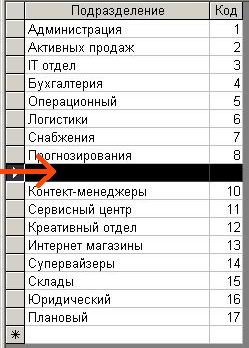
В справочнике "Сотрудники" отражаются сотрудники фирмы и подразделение, в котором работает сотрудник. Отдел выбирается из раскрывающегося списка отделов, которые мы сформировали в прошлом справочнике.
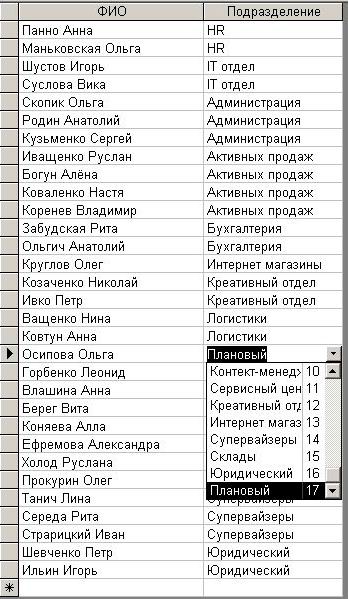
В справочнике "Администраторы" заносятся работники фирмы, ответственные за канцтовары, которые будут вести программу и учет канцтоваров
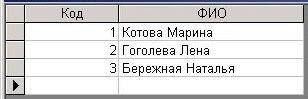
Кнопка "Группы товаров" - открывает справочник в виде таблицы (см ниже)который позволит группировать все канцтовары по группам. В справочник занесены приблизительные группы товаров, пользователь может поудалять эти группы и формировать свои самостоятельно
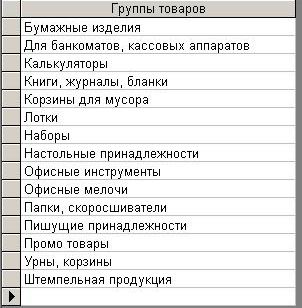
В справочник "Номенклатура", заносятся все канцтовары, которые будут в обороте. Группа товаров, к которой принадлежат канцтовары - выбирается из раскрывающегося списка справочника заполненного выше. Кроме этого необходимо указать единицу измерения: штука, упаковка, рулон, тд. Код товара (числовой) - присваивается программой автоматически. Прежде чем заносить документ прихода товаров,которых нет в базе- их необходимо сначала занести (один раз) в справочник. В конце в скобочках рекомендуем отражать 4 последние цифры штрихкода товара (если он есть) у товара.Так легче различить товар, который по названию бывает одинаков
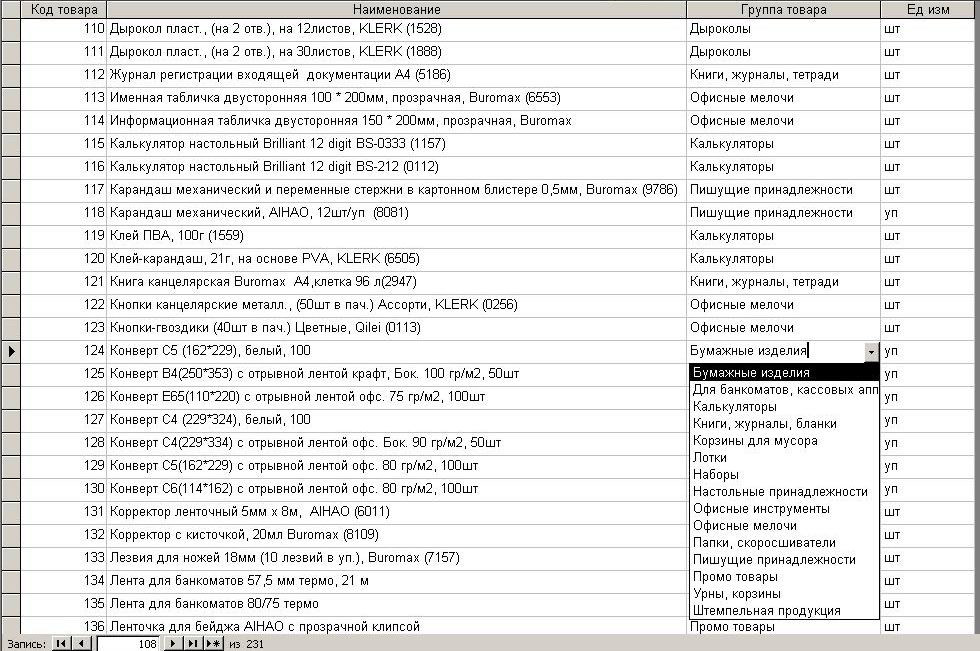
Справочник Поставщики - от кого будут приходить/получать канцтовары. Кроме этого к справочнику Поставщики можно получить доступ с формы "Приход" (будет рассмотрено ниже).:
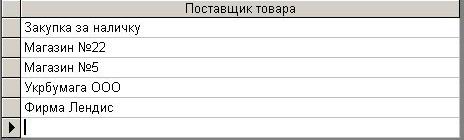
Справочник Остатки, - показывает остатки, которые числятся за конкретным работником или по кладовке по состоянию на начало работы в программе или на момент обнуления и переноса остатков. Например вы ведете базу год или два и хотите обнулить обороты, а оставить только остатки по канцтоварам с начала года и начать с начала, тд.
Как вводятся остатки?
Если канцтовары числятся на работнике, то в графе Сотрудник указывается его фамилия, если же они находятся в кладовке (у завхоза, ответственного), но пока не выданы персоналу, в графе Сотрудник не проставляется ничего.

В примере, приведенном выше Дырокол хранится в кладовке и пока никому не выдан, Урна числится за Забудской Ритой, а губка Для досок - 2 шт - у Круглова О.
ВВОД ДАННЫХ
Операции приходы/расходы/списания в программе осуществляется через 3 кнопки "Ввод данных", остальные кнопки открывают отчеты, сводные отчеты, журналы.Примечание: канцтовары нельзя списать непосредственно с кладовки, их можно списать, только предварительно переместив на кого - нибудь из сотрудников (только с кого-то).
Форма "Приход" имеет вид:
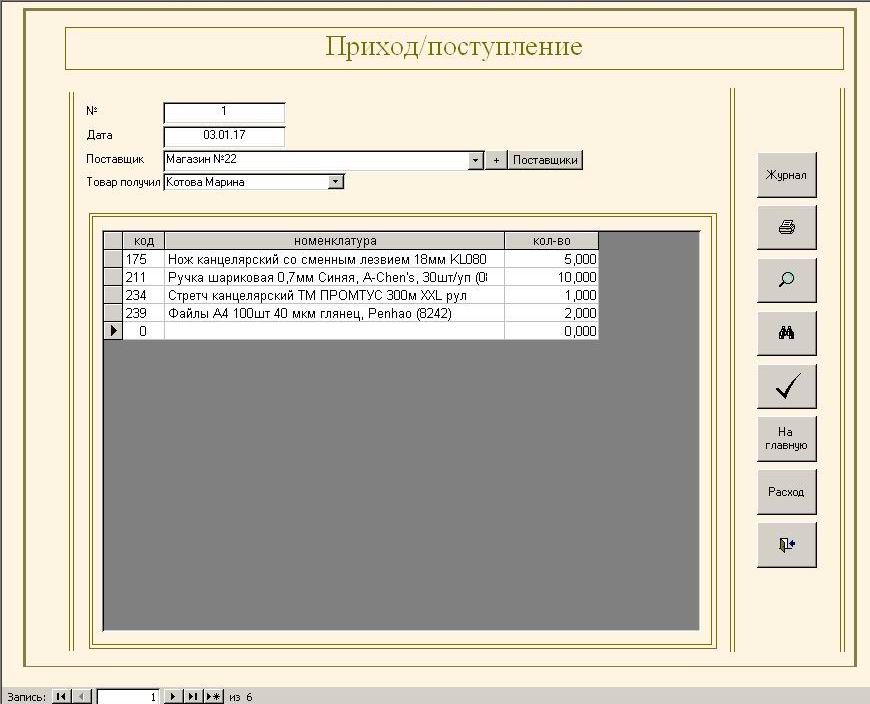
Принцип работы с данной формой ввода состоит в следующем:
- при создании нового документа Пользователь вводится дату (№ присваивается программой автоматически), из списка выбирается Поставщик товара. Если в списке его нет, его можно записать в поле Постащик и нажать +, который находится правее поля - данный поставщик будет добавлен в справочник.
В поле "Товар получил" выбирается администратор программы, который проводит операцию.
Перейдя в табличную часть, из списка номенклатуры, ранее занесенной нами, выбираем нужный товар и его количество.
Ввод нового документа (операции) прихода - закончен.
Перед пуском на печать или просмотром документа (ТАКЖЕ И В ДРУГИХ ФОРМАХ ВВОДА), необходимо нажать кнопку с галочкой, она обновляет информацию.
Приход по кладовке показывает приход канцтоваров в кладовку (склад), это еще не распределенные, а только полученные канцтовары.
Что представляют собой кнопки, расположенные в правой части формы:
-Журнал
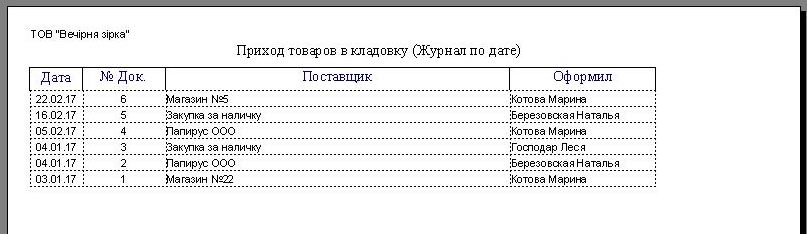
Отражает общий журнал документов отсортированный по убыванию даты.
Ниже расположенные 2 кнопки "Принтер" и "Лупа/просмотр" - работают с текущим документом. Кнопка Принтер сразу пускает на печать, Лупа - позволяет открыть, просмотреть текущий документ (а при необходимости и напечатать)
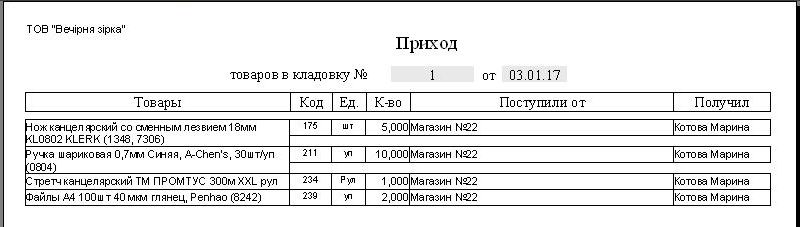
Обращаем Ваше внимание, если наименовние товара больше размера поля, Наименование переносится на слкдующую строку.
-Кнопка Бинокль - проводит поиск документа по №, по дате, по ответственному, по Поставщику
-Кнопка с Галочкой- обновляет информацию
-На главную - переносит нас на Главную форму, Кнопка Расход - на форму расхода
-Расход - открывает форму расхода канцтоваров
-Последний значек закрывает данную форму
Форма ввода данных Расход канцтоваров из кладовки работникам (сотрудникам):
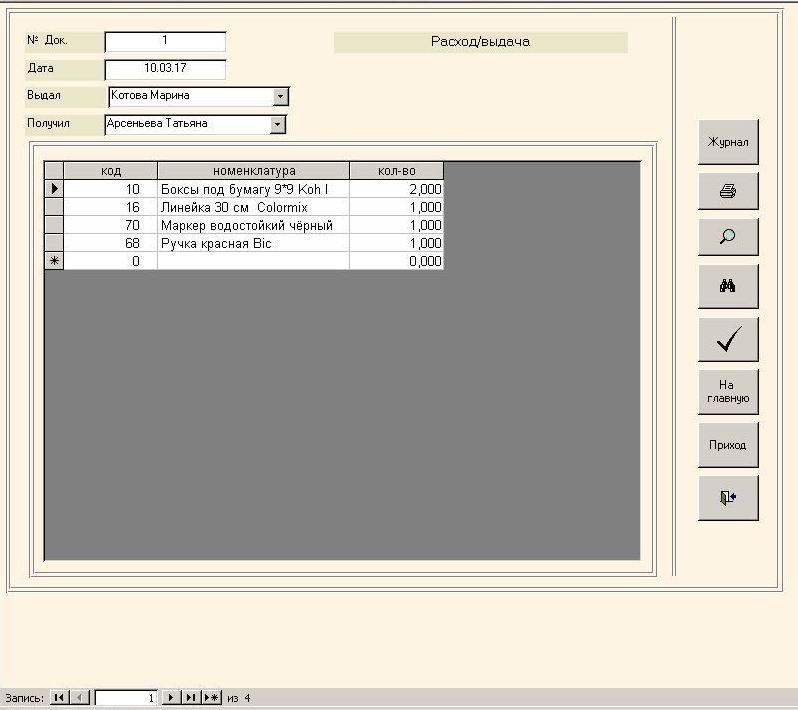
Назначение ряда кнопок аналогично форме Приход.
Журнал имеет вид
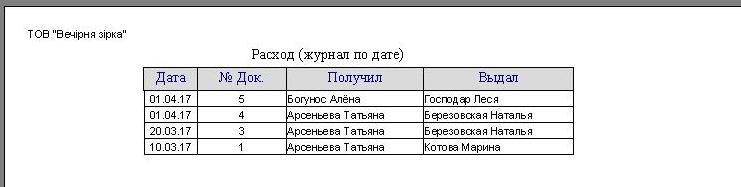
Документ выдачи можно оформить, он имеет вид:
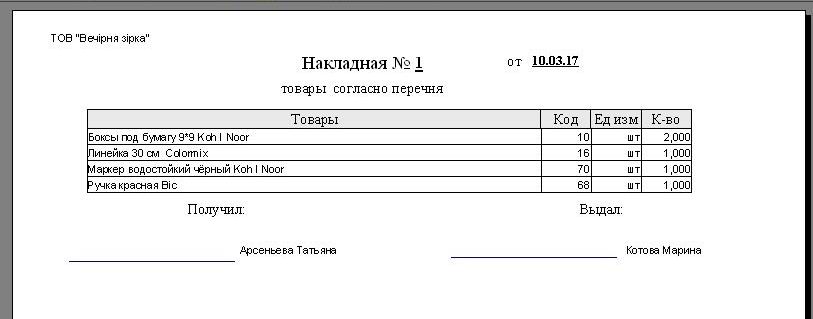
Открывается нажатием на кнопку Лупа, печатается - нажатием на кнопку Принтер
Последняя форма ввода- Форма списания канцтоваров с сотрудника, имеет вид:
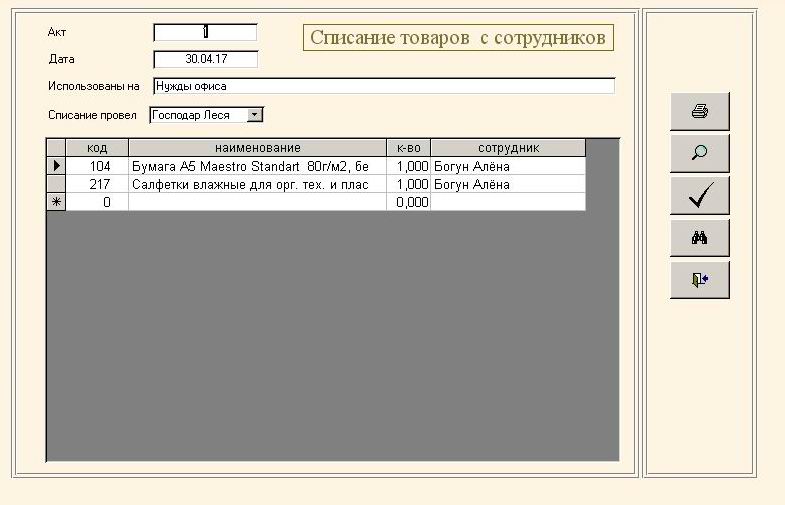
Отчет, который формируется при этом имеет вид:
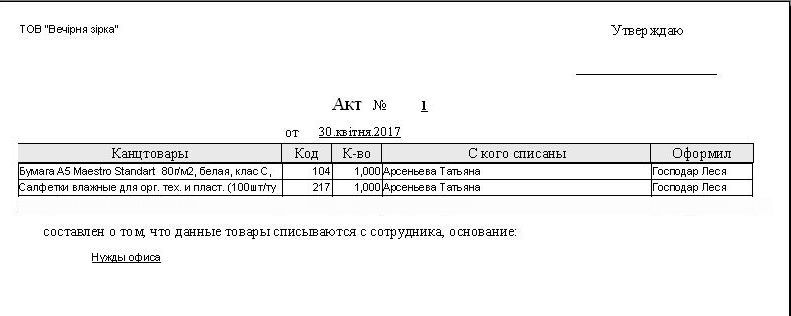
Данные в таблицы ввода можно скопировать и вставить, например в Ексель, Ворд и наоборот.
Как найти нужный документ в формах ввода, как создать новый документ?
Кроме способа найти документ через Кнопку Бинокль, т.е. стать на поле Код (ФИО админа, Поставщик, дата) и нажать бинокль - в открывшееся поле ввести, например ФИО и нажать Найти
- при этом желательно выбирать поиск "С любой частью поля", т.к полностью ФИО вводить долго и могут быть ошибки при введении.
- Еще один способ поиска - перехода по записям документов - при помощи кнопок, которые расположены в нижнем левом углу:
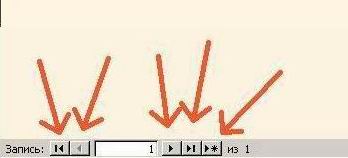
Обратите внимание: стрелками указаны переходы по докуметам (крайне правая без звездочки (*) -переход в конец списка, рядом с ней- переход на 1 позицию списка, по другую сторону - аналогично -переход на одну позицию раньше, переход в начало.
Чтобы создать новый документ в формах ввода: Приход, расход, списание, необходимо нажать на кнопочку со звездочкой (*), При этом открывается чистый бланк документов, который заполняется описанными выше способами.
Рассмотрим отчеты, журналы, которые получаются при введении данных и открываются с главной формы.
Отчет "Приход по дате"
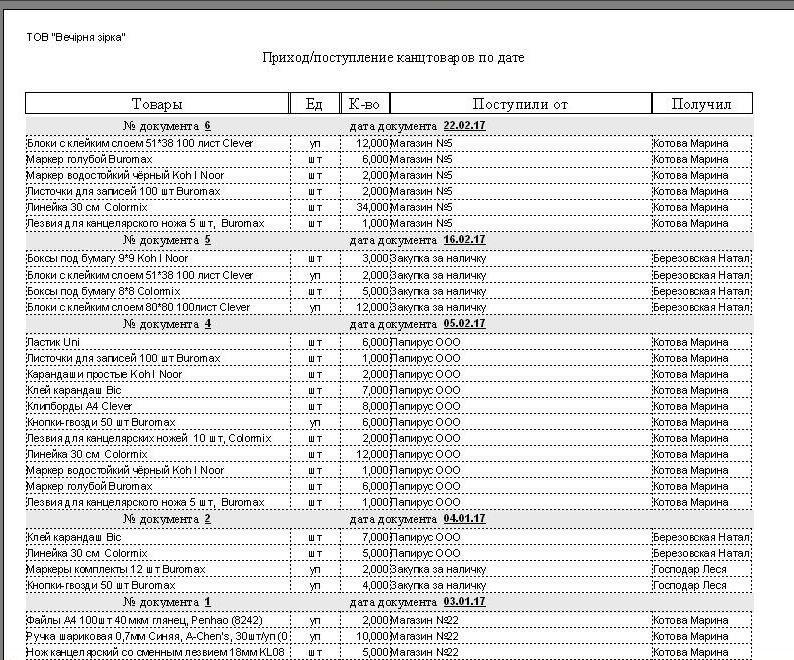
Отчет "Приход по Поставщику"
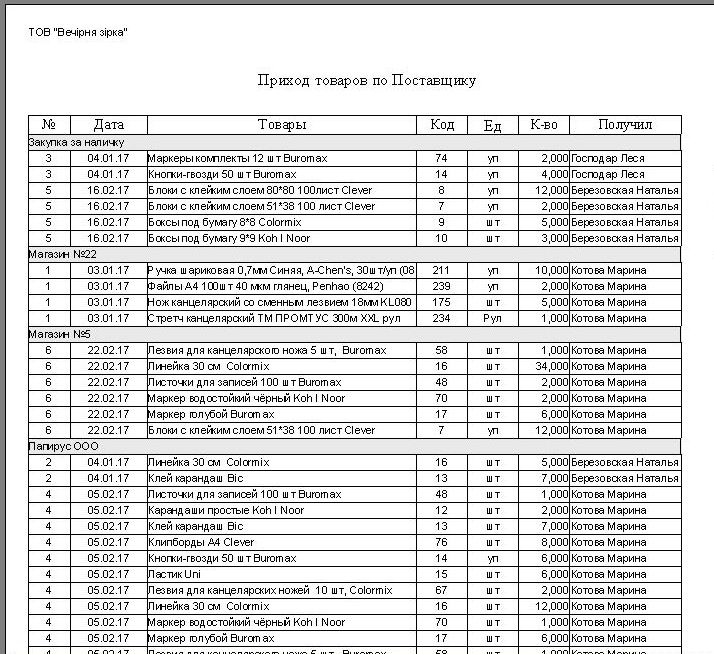
Отчет "Приход по номенклатуре всего"
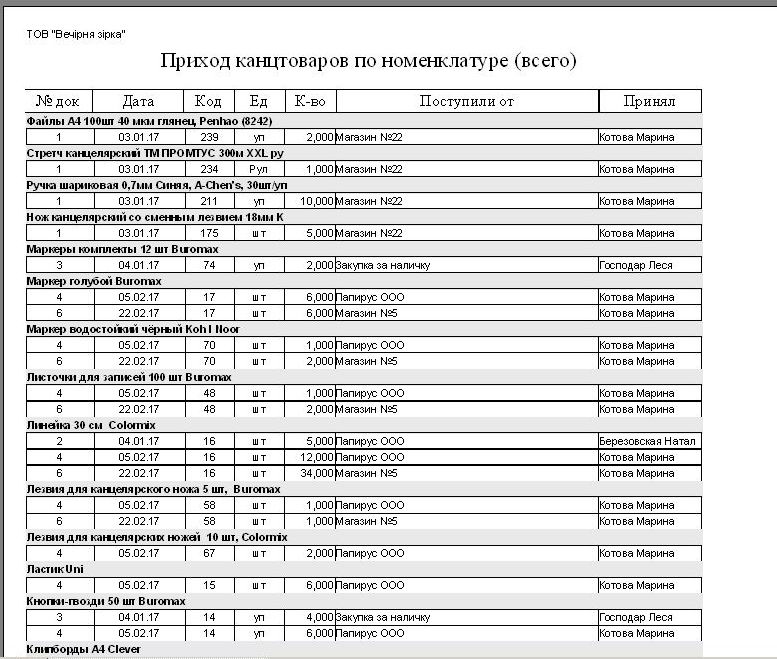
По номенклатуре конкретно, выводит отчет только по конкретному виду номенклатуры.
Отчет получается следующим образом:
Нажать кнопку "По конкретной номенклатуре", на экране появляется окно диалога, в поле Номенклатура выбрать нужный товар и снова нажать кнопку.
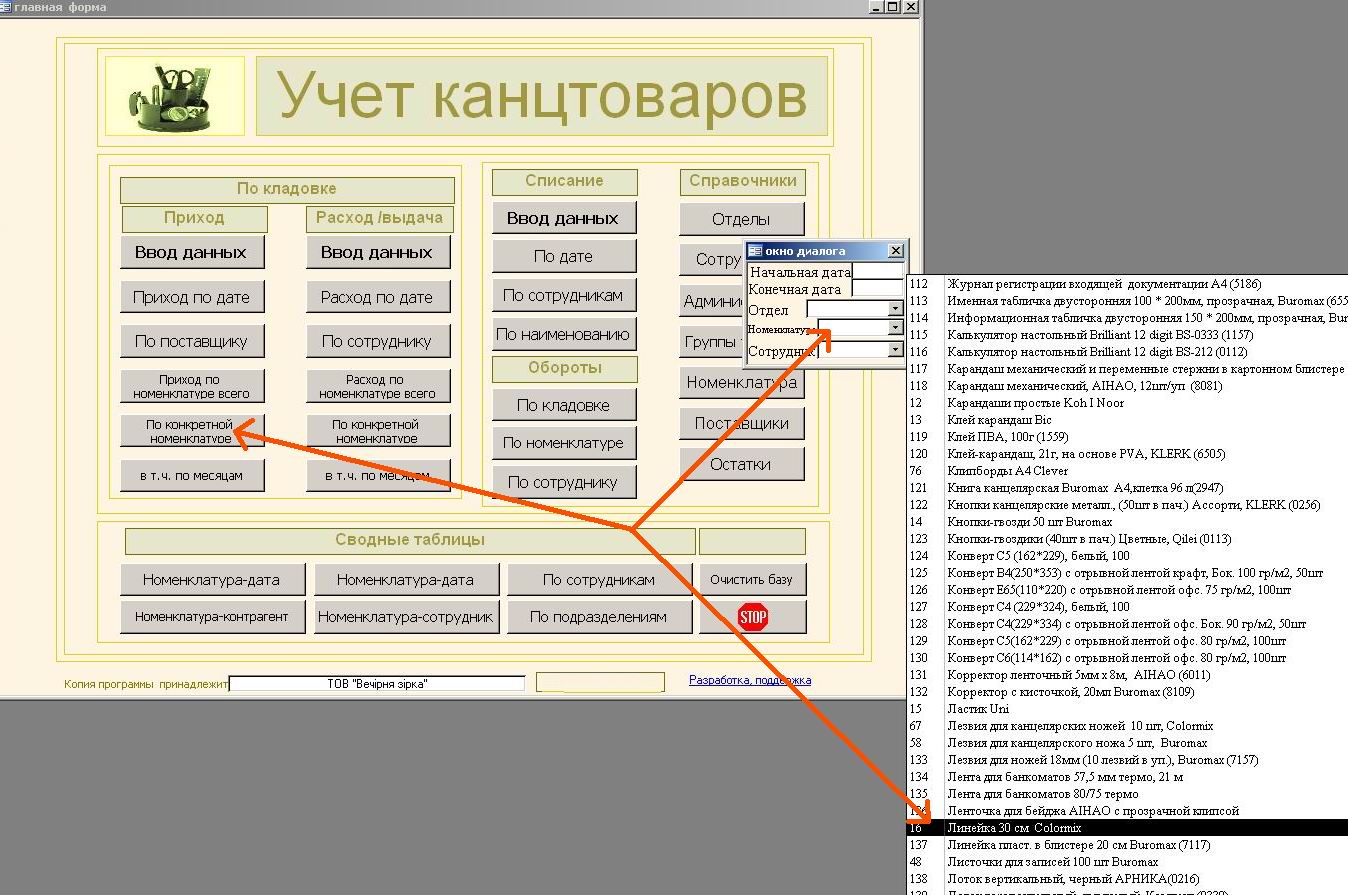
Программа откроет отчет
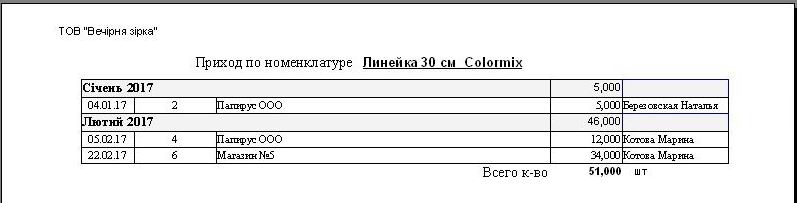
Аналогично открывается отчет "В т.ч. по месяцам"- сгрупированный и просуммированный по месяцам:
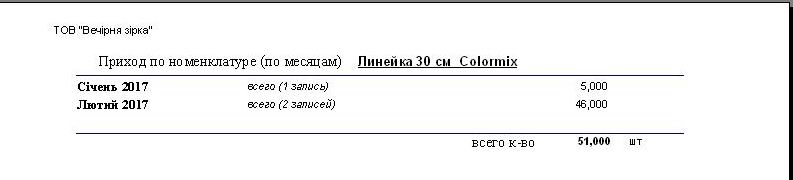
Сводные таблицы по группам Приход/Расход/Списание находятся под столбцом соответствующей группы и открываются простым нажатием кнопки
Два отчета в виде сводных таблиц - по приходам,
Первый Номеклатура-Дата имеет вид:
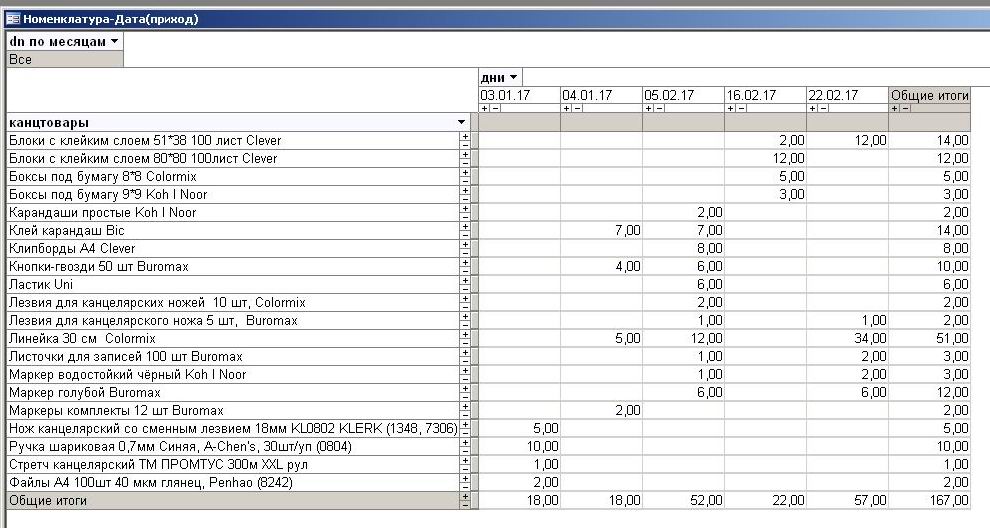
В верхней части можно выбрать месяц, (Надпись "dn по месяцам") за который нужен отчет, или если стоит "Все" - будет выведен отчет за все месяцы
Вторая сводная таблица Номенклатура-Контрагент, показывает в поступление номенклатуры от Поставщиков.
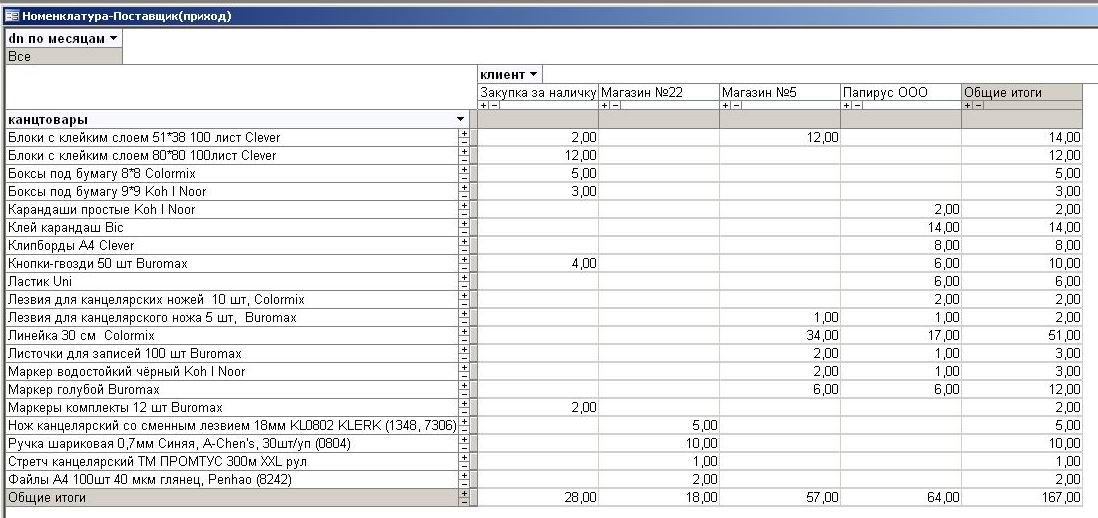
Важно по Сводным таблицам!
Сводные таблицы не закрепляются программно и допускают возможность перенастройки Пользователем.
Если у Вас имеется опыт и Вы возьметесь перенастраивать Сводную таблицу - Ваше право, но при их перенастройке фирма разработчик уже не будет нести ответственность за полученный Вами результат.
Рассмотрим второй блок:
Расход/Выдача
- выдача канцтоваров с кладовки подотчетным лицам.
Форма ввода была показана выше,
Отчеты по Расходу открываются с Главной формы, формируются аналогично отчетам по Приходу:
Расход по дате
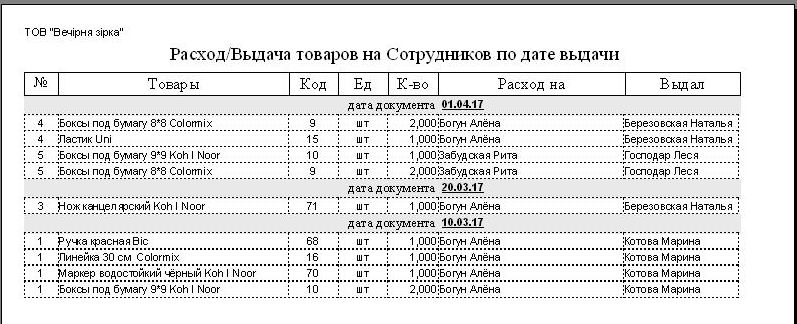
Отчет "По сотруднику", показывает сколько каких канцтоваров выдано конкретному работнику фирмы со склада/кладовки
Для просмотра отчета, нажимаем на кнопку "по сотруднику", в открывшемся окне диалога выбираем сотрудника (из раскрывающегося списка сотрудников) и опять нажимаем кнопку "по сотруднику"
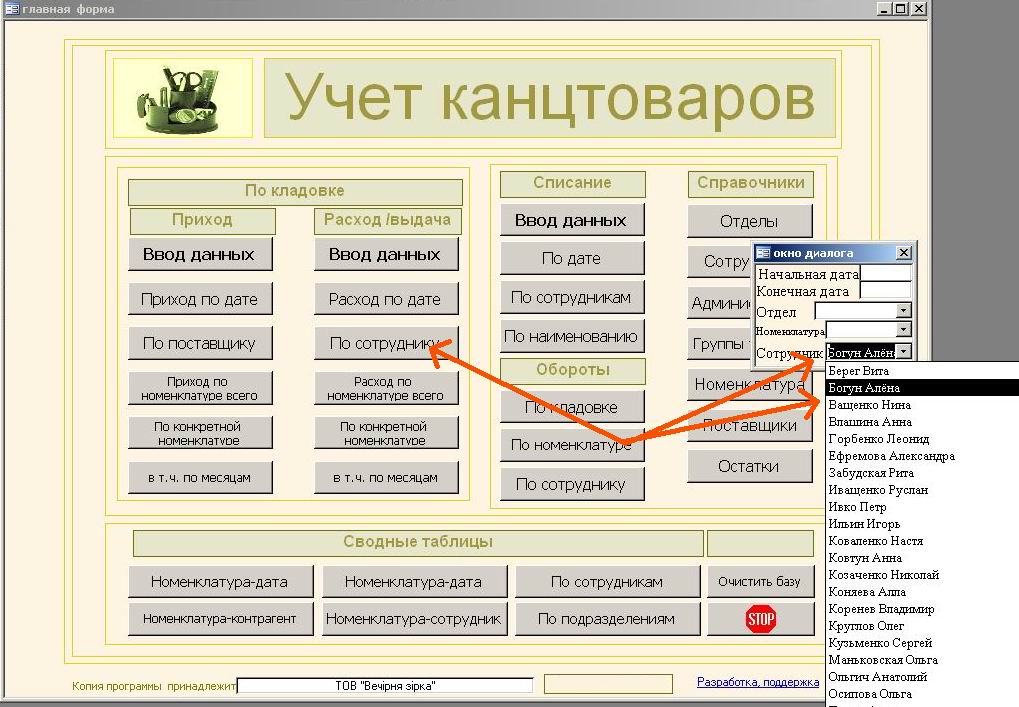
открывается отчет:
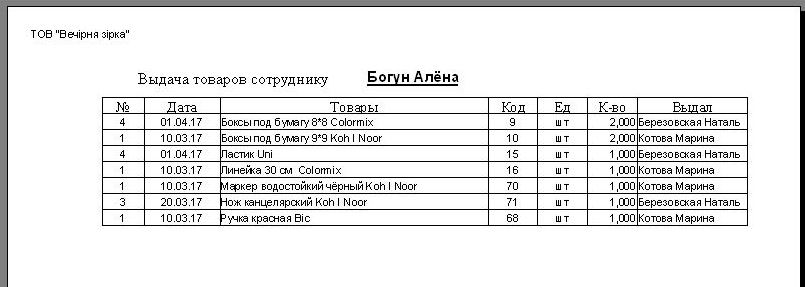
Отчет Расход по номенклатуре всего
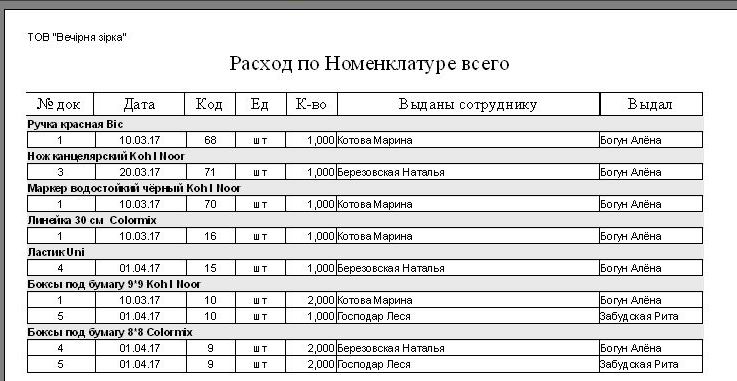
Отчет Расход по конкретному наименованию номенклатуры выводится при нажатии на кнопку "По конкретной номенклатуре" через окно диалога, методология аналогична выведения такого отчета по приходу.
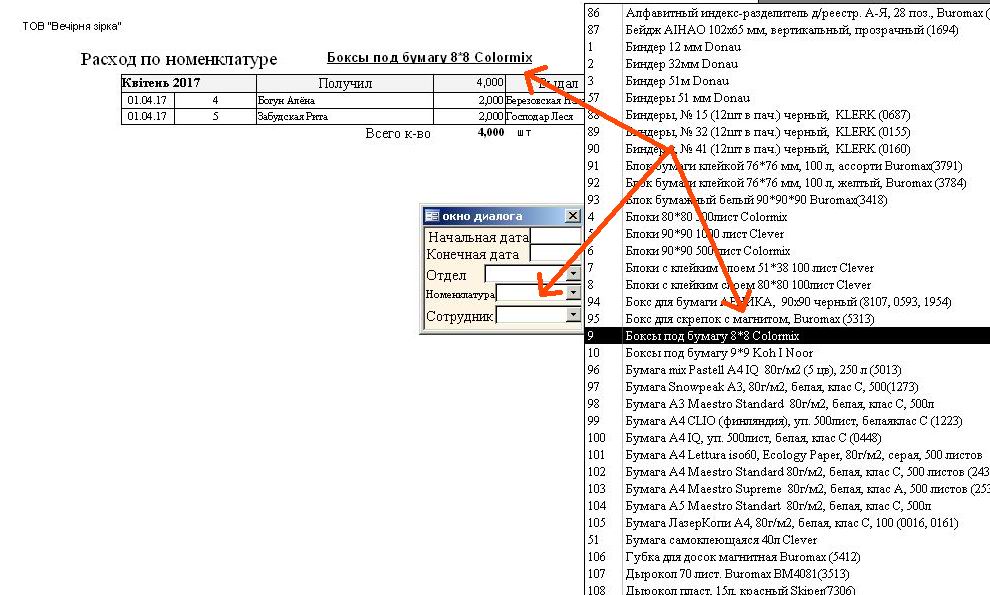
В т.ч по месяцам:

Сводные таблицы по расходу:
Номенклатура-Дата
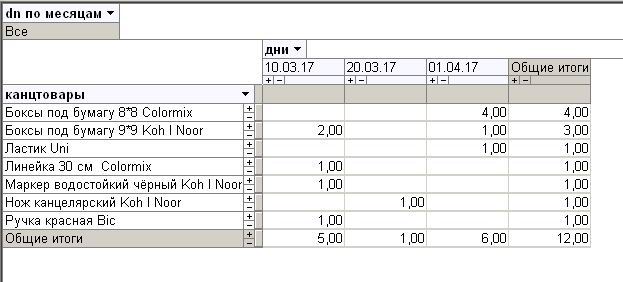
Номенклатура-Сотрудник
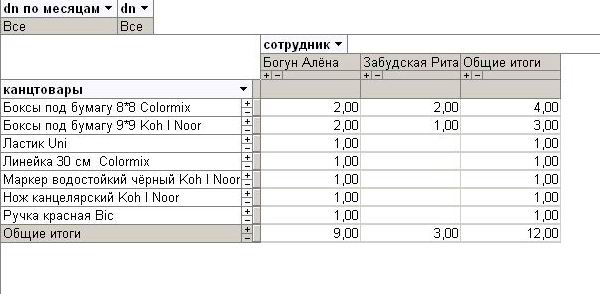
Следующий столбец - Списание.
В этом столбце отражается информация о канцтоварах, которые окончательно списываются с сотрудников, снимаются с учета.
Обращаем Ваше внимание, что канцтовары нельзя получить и сразу списать. Можно получить - выдать какому-то сотруднику, а потом списать.
Форма ввода была рассмотрена выше.
Имеются 3 отчета - журнала по списанию, которые открываются с главной формы
1) № по документа
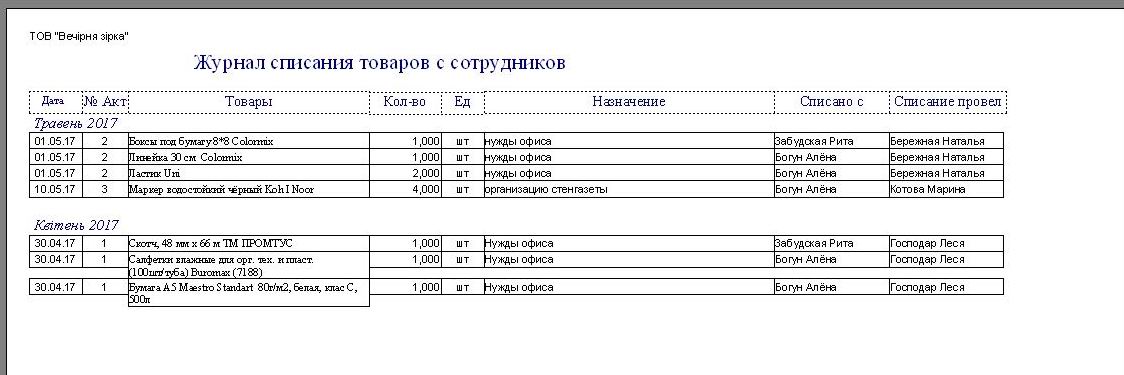
Особенности отчетов по списанию: в связи с большим кол-вом данных они сделаны в журнальной форме, кроме этого поле Наименование является расширяющимся (т.е если наименование больше чем поле- поле расширяется) см пример
2) По сотрудникам
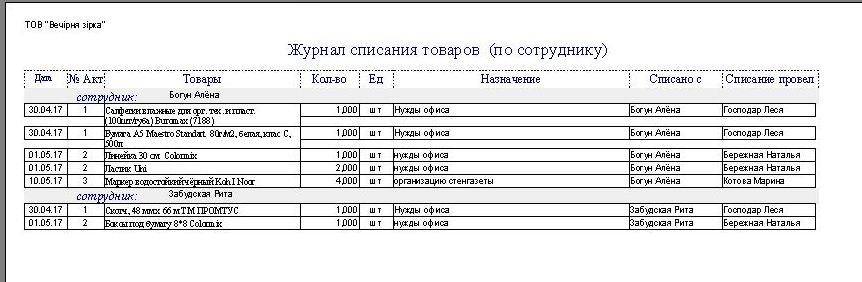
3) По наименованию канцтоваров
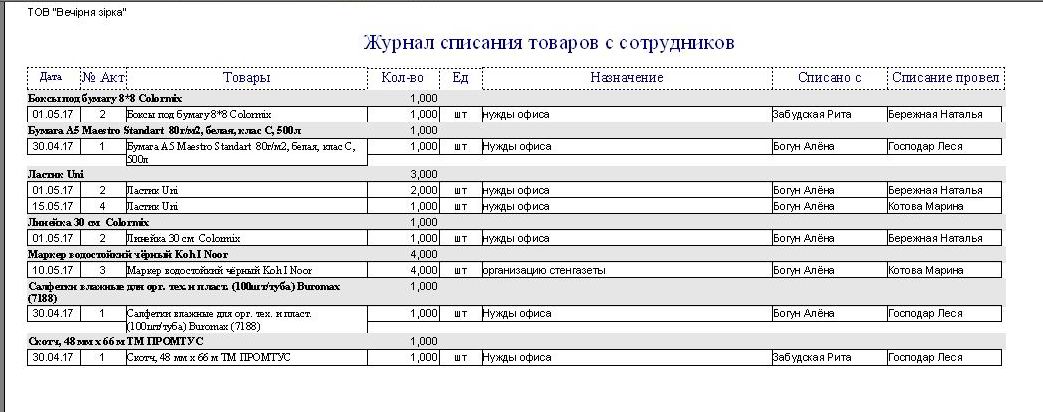
Перейдем в группе отчетов - "Обороты"
- По кладовке
- По номенклатуре
- По сотруднику
Особенности их открытия: они открываются через окно диалога
Для открытия первого отчета необходимо указать диапазон дат
-второго - указать диапазон дат и выбрать номенклатуру из раскрывающегося списка
-третьего - указать диапазон дат и выбрать сотрудника из раскрывающегося списка
Оборот по кладовке имеет вид:
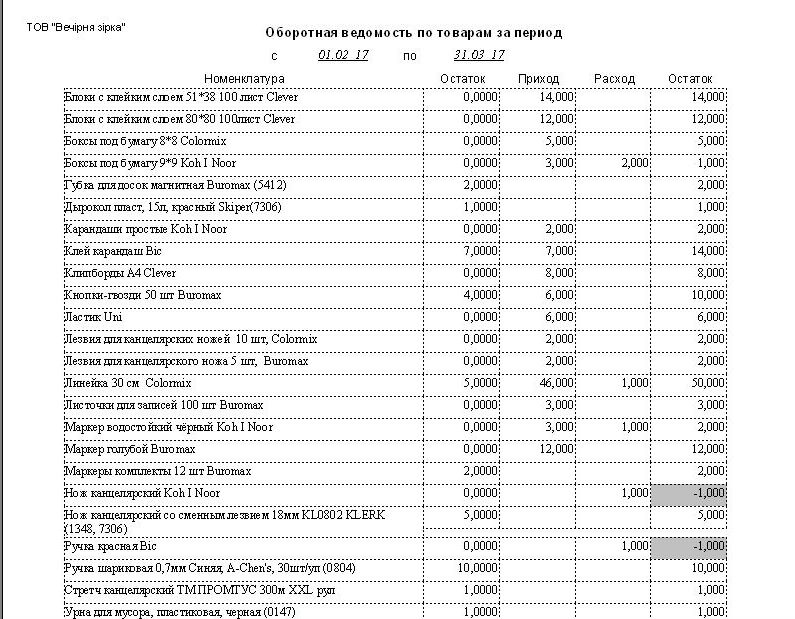
Обращаем Ваше внимание, что в отчете значение меньше нуля, выделяются темным фоном.
Как может быть значение меньше нуля? - в основном из-за ошибки оформления поступления товара: есть расход, а приход забыли занести или занесли более поздним числом: сначала выдали, а потом оприходовали тд
Следующий оборот - по единице номенклатуры. Для его открытия в окно диалога, которое появляется при нажатии соответствующей кнопки, вводим диапазон дат, выбираем нужную нам номенклатуру, нажимаем кнопку - получаем оборот по данной единице номенклатуры по кладовке
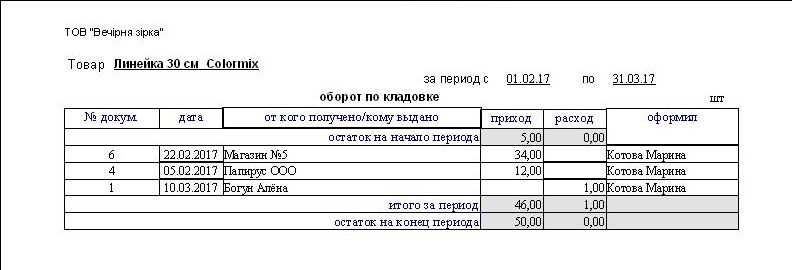
Последний - оборот по сотруднику - позволяет видеть какие канцтовары получал сотрудник и какие с него были списаны, какие остатки за указанный период числяться на данном сотруднике, для его открытия - нажимаем на кнопку, вводим диапазон дат и выбираем сотрудника из раскрывающегося списка и снова нажимаем на кнонку - "по сотруднику"
Отчет имеет вид:
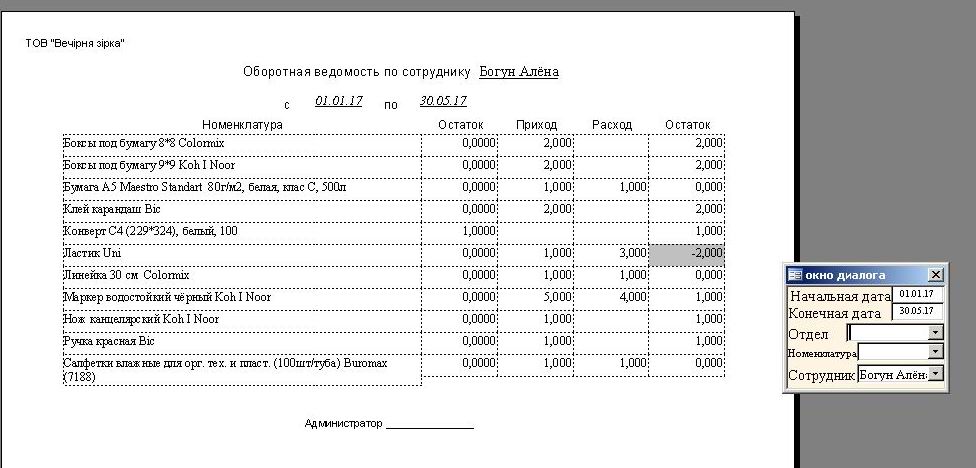
Также минусовые остатки красятся в темный цвет (это ошибки админа) - выведено специально для примера. В данном случае выдан 1 шт Ластик, а списано с сотрудника 3 шт.
Также обращаю Ваше внимание: Оборотки по Кладовке и Номенклатуре получаются исходя из оборотов: получено по приходу - выдано сотрудникам
Последняя оборотка - По сотруднику сформирована по другому принципу.
Здесь приходом является расход с кладовки на сотрудника, а расходом - документы списания канцтоваров с сотрудника.
Сводная таблица "По сотрудникам" - показывает остаток на данное время канцтоваров у сотрудников и имеет следующий вид
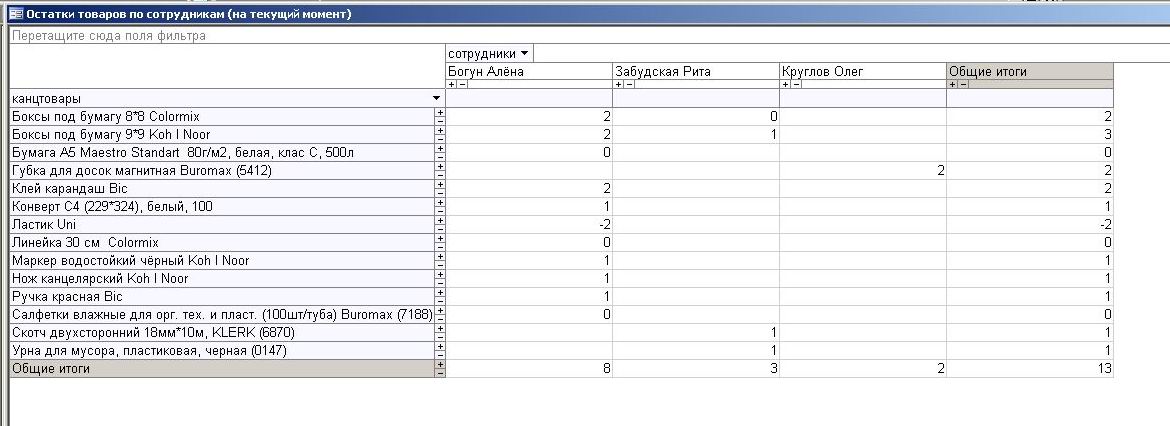
Последняя сводная таблица, показывает остатки, аналогичные предыдущим, но сгруппированые "по подразделениям" - показывает сколько каких товаров числится за каким подразделением (отделом) фирмы:
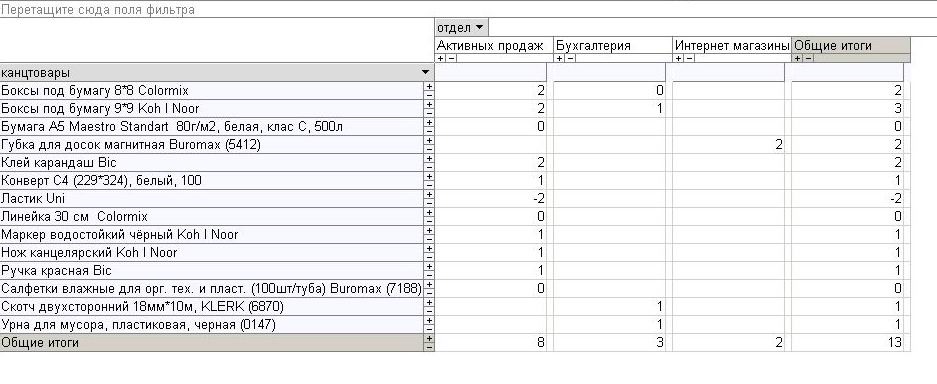
Имеется кнопка "очистить базу" - которая позволяет удалить все записи во всех приходах и расходах. Для очистки - администратор программы вводит пароль, который сообщается при покупке программы.
Обычно чистка базы проводится раз в году (не обязательно), при этом администратор должен предварительно снять остатки для перенесения в очищенную базу.
При очистке базы справочники не чистятся, а только приходы, расходы, списания.
возможны различные варианты, доработка по параметрам (оговариваются до оплаты программы).
Как организовать доступ по сети к программе, например руководителя, который хочет периодически видеть как проводится учет канцтоваров?
Для этого файл с программой помещается в "расшаренную" папку (с общим доступом), но без возможности изменения данных - только для просмотра. При этом возможность корретировки будут иметь только администраторы программы, что снимет лишние вопросы.
В MS Office по-умолчанию включена защита от макросов (макрос - наборов формул в MS Office), для того, чтобы отключить эту настройку для работы с программой:
В MS Office программа настройка по - умолчанию возможно будет каждый раз предупреждать вас, что программа содержит (возможно) небезопасные (в данном случае сложные формулы), чтобы такие предупреждения при работе с программой не появлялись, откройте Access (не с программой пустой файл, любой, можно создать новый) и установите настройку - сервис- макрос - безопасность - низкая.
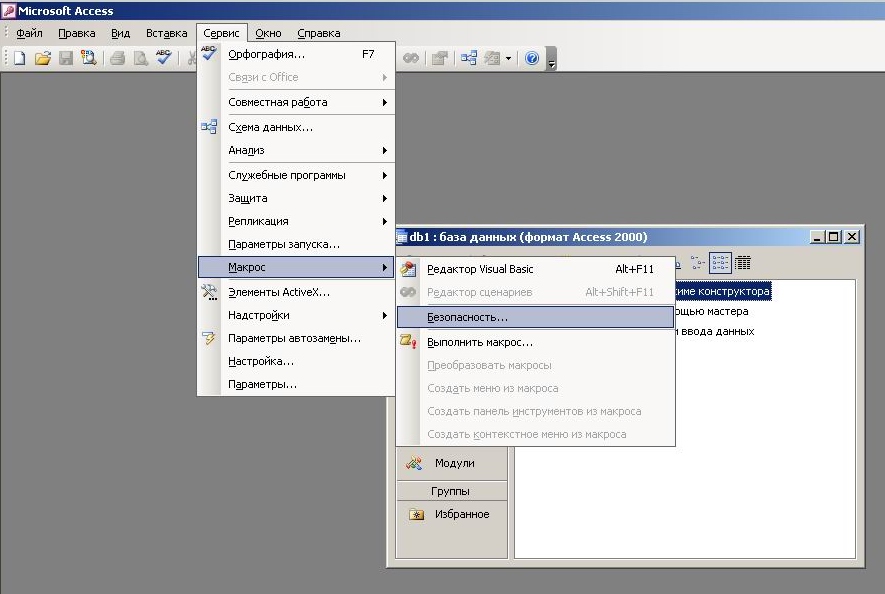
в MS Office 2007, 2010 и выше: нажать "параметры" -слева вверху значек входа в параметры, «открыть центр управления безопасностью-далее вкладка -параметры макросов-включить все макросы»
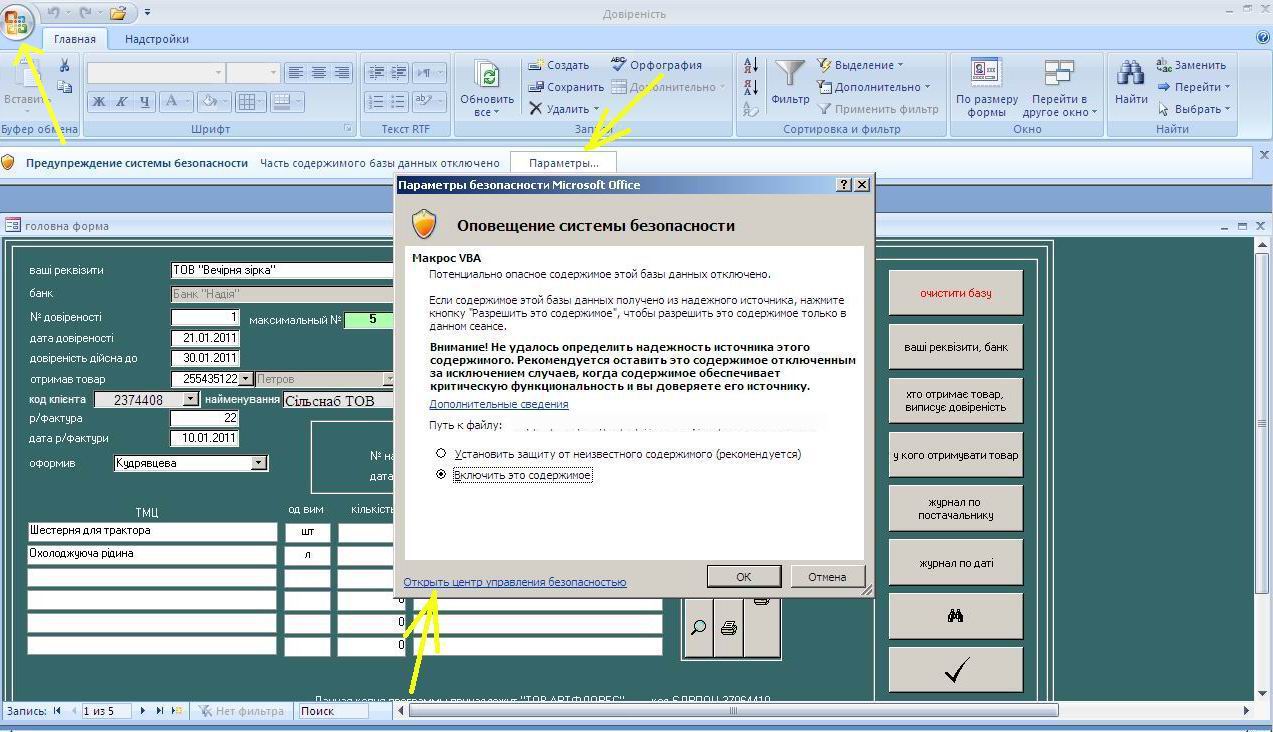
цены - в прайсе, уточнение деталей - по е- майлу.
Лицензия на программу и условия поставки:
1. Программа распространяются по принципу, "как есть", без каких - либо дополнительных гарантий или допущений Заказчика, без ограничения срока использования программы.
2. Код программы принадлежит разработчику, при установлении попыток взлома (корректировок) кода программы, гарантия аннулируется.
3. Разработчик гарантирует работу программы в течение 6 месяцев, согласно образцу описанному выше и с возможностями которого Заказчик предварительно ознакомлен, (при условии функционирования ПК и системных программ, MS Office, Ms Access под win32), а также бесплатное исправление математических ошибок, если такие будуть виявлены на протяжении гарантийного срока.
4.Цена в прайсе.
5. Программа поставляется на специальном диске Заказчику без права передачи или перепродажи другим физическим или юридическим лицам.
6. Если в период гарантии разработчик вносит корретивы в программу (улучшения, изменения), они бесплатно производятся по желанию Заказчика в копии программы Заказчика. После окончания гарантии такие корректироки оплачиваются, цены договорные.
7. Разработчик не несет ответственности за работу компьютерной техники и программ Заказчика в связи с использованием данной программы.
8. Цены в прайсе.(подробности пересылки программы смотрите на первой странице сайта )
9. Разработчик оказывает помощь в сопровождении, настройке и освоении программы
10. Возможны доработки программы под Вашу специфику, которые оговариваются с Разработчиком до оплаты программы
Гарантия на работу программ - шесть месяцев
© Компьютерные программы